How to get the bank statements of Paypal for your monthly accounting and annual report
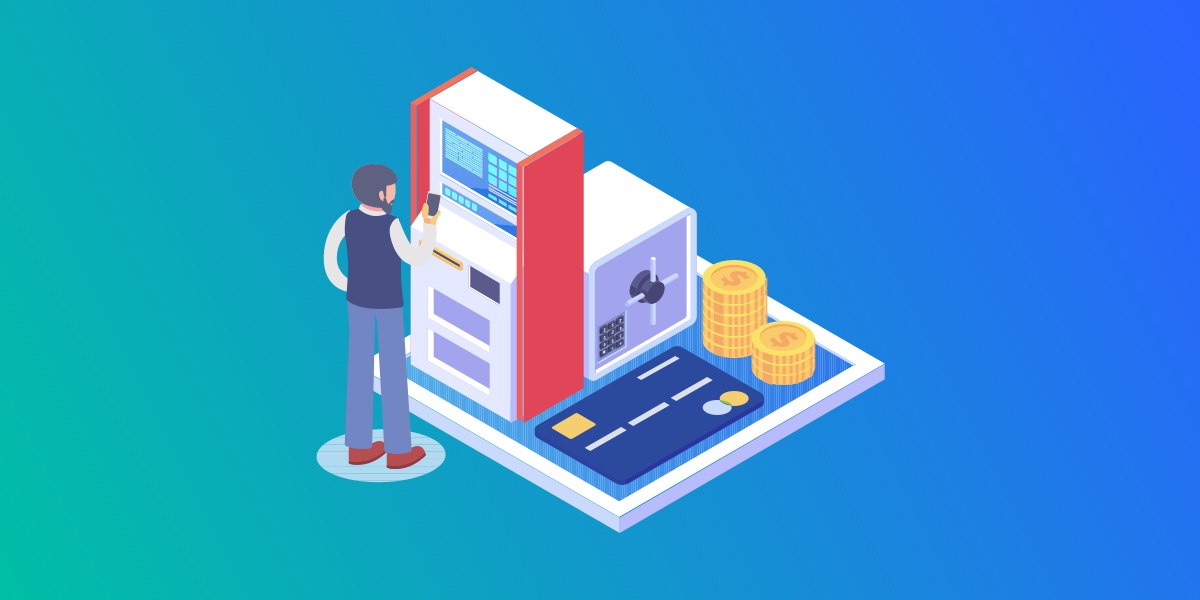
As you know, one of the most important requirements to correctly carry out your accounting is to have access to the bank statements of all the company’s accounts for bank reconciliation. This includes payment gateways like Paypal.
This statement must contain all the movements, not only the payments received but the withdrawal of funds after your bank account, possible refunds, etc.
In this article, we explain how to download the correct Paypal bank statement and submit it to Companio.
How to get the bank statements of Paypal for your monthly accounting, step by step
First, access Paypal. Once you are in, click on the “Activity” section.
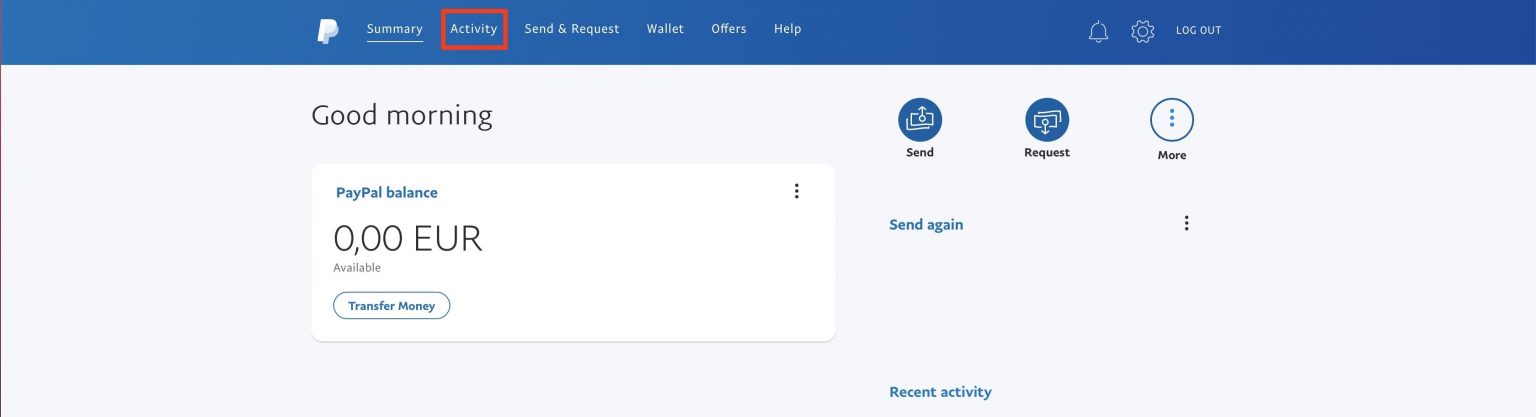
Next, click on the “Statements” button at the right.
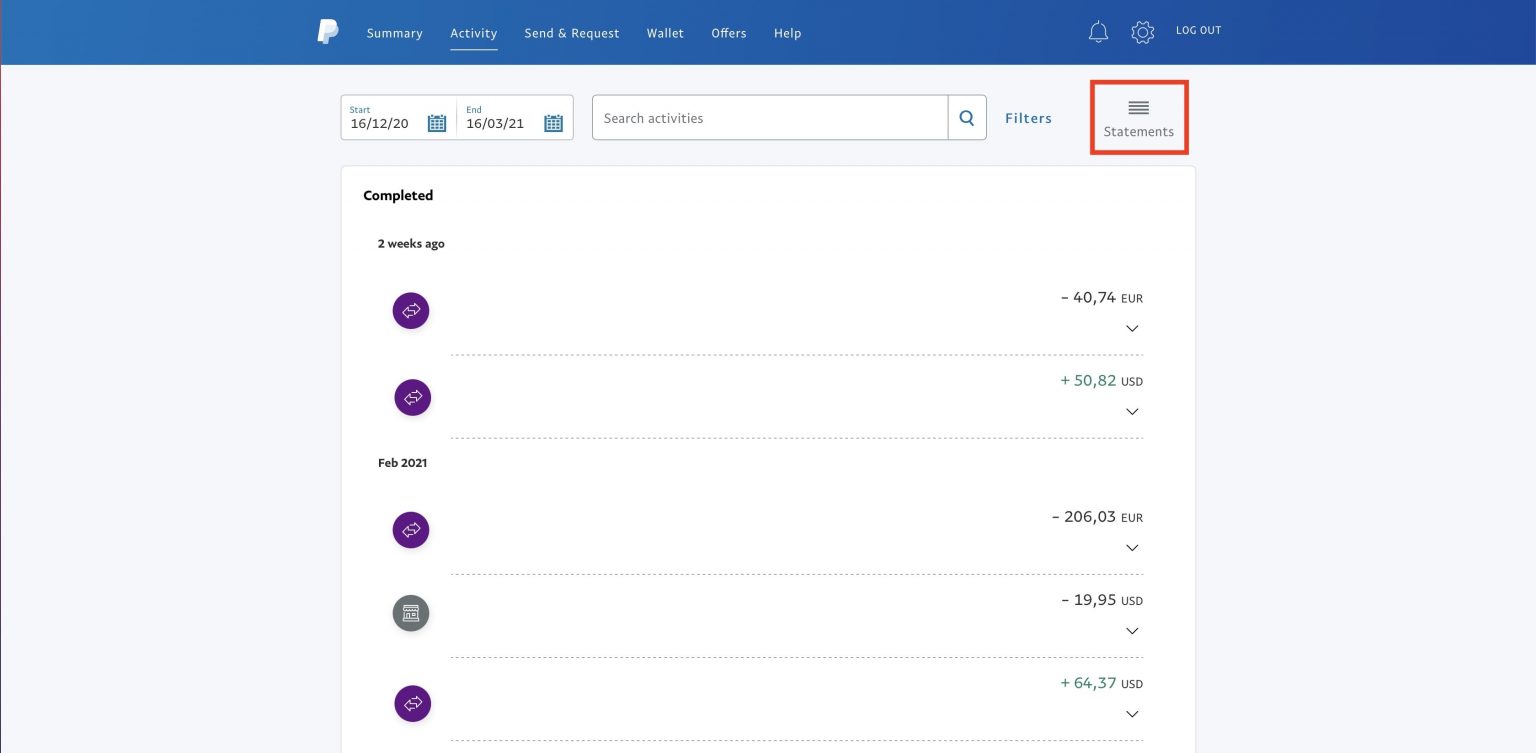
Click on the “Quick reports” option.
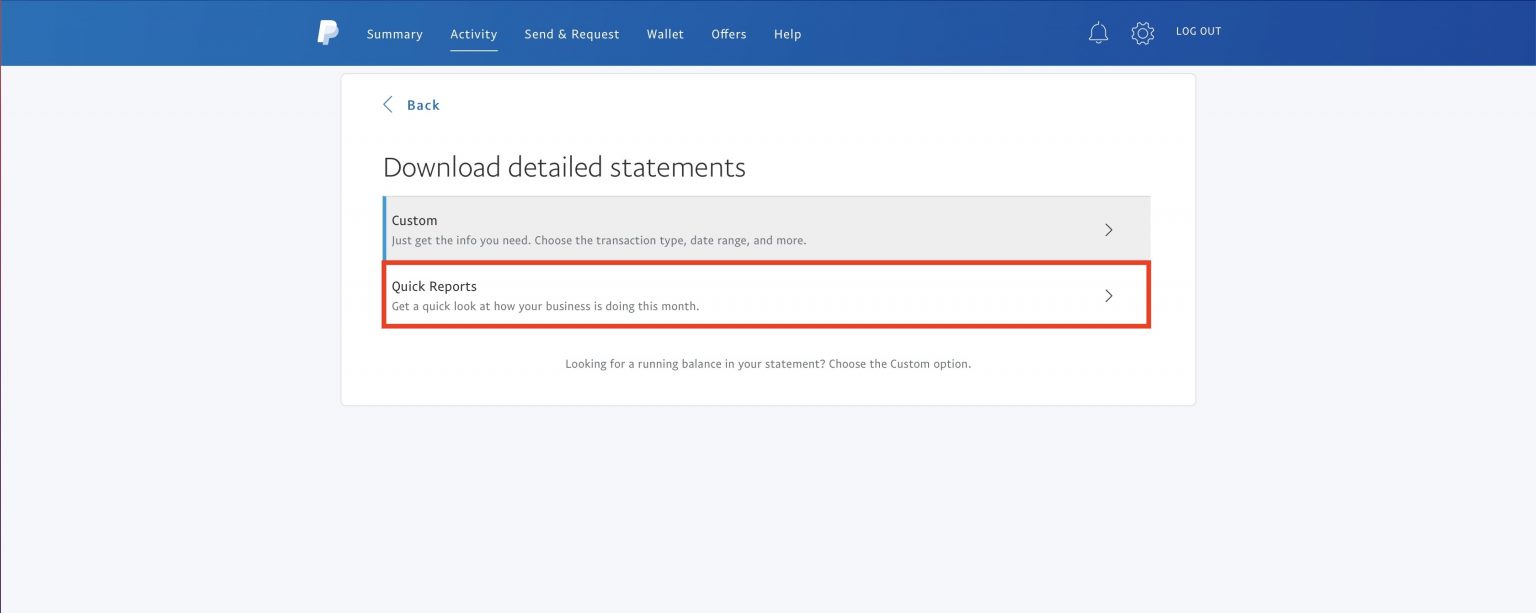
You will see two options, “Monthly” and “Custom”. Click on “Monthly”.
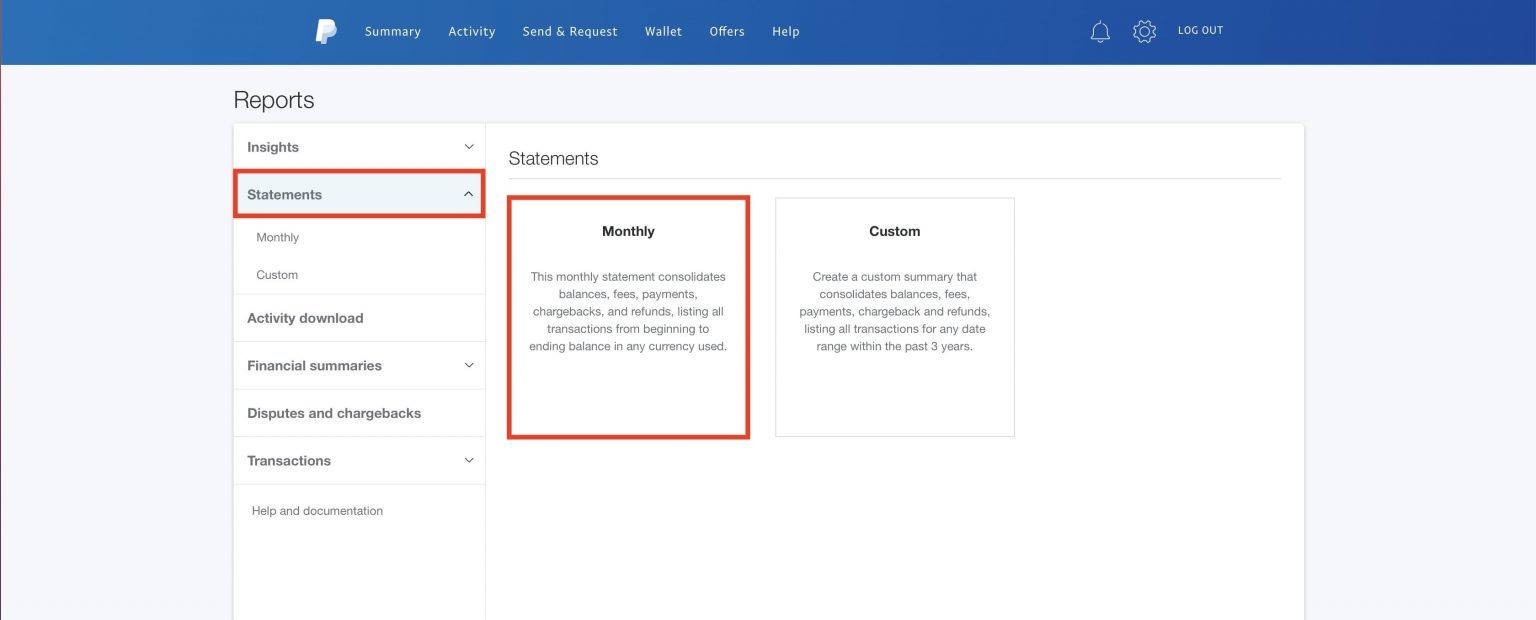
For your monthly accounting, we need the reports (in PDF and CSV) of the previous month. So for example, at the beginning of March 2021, you will need to upload the statements for February 2021.
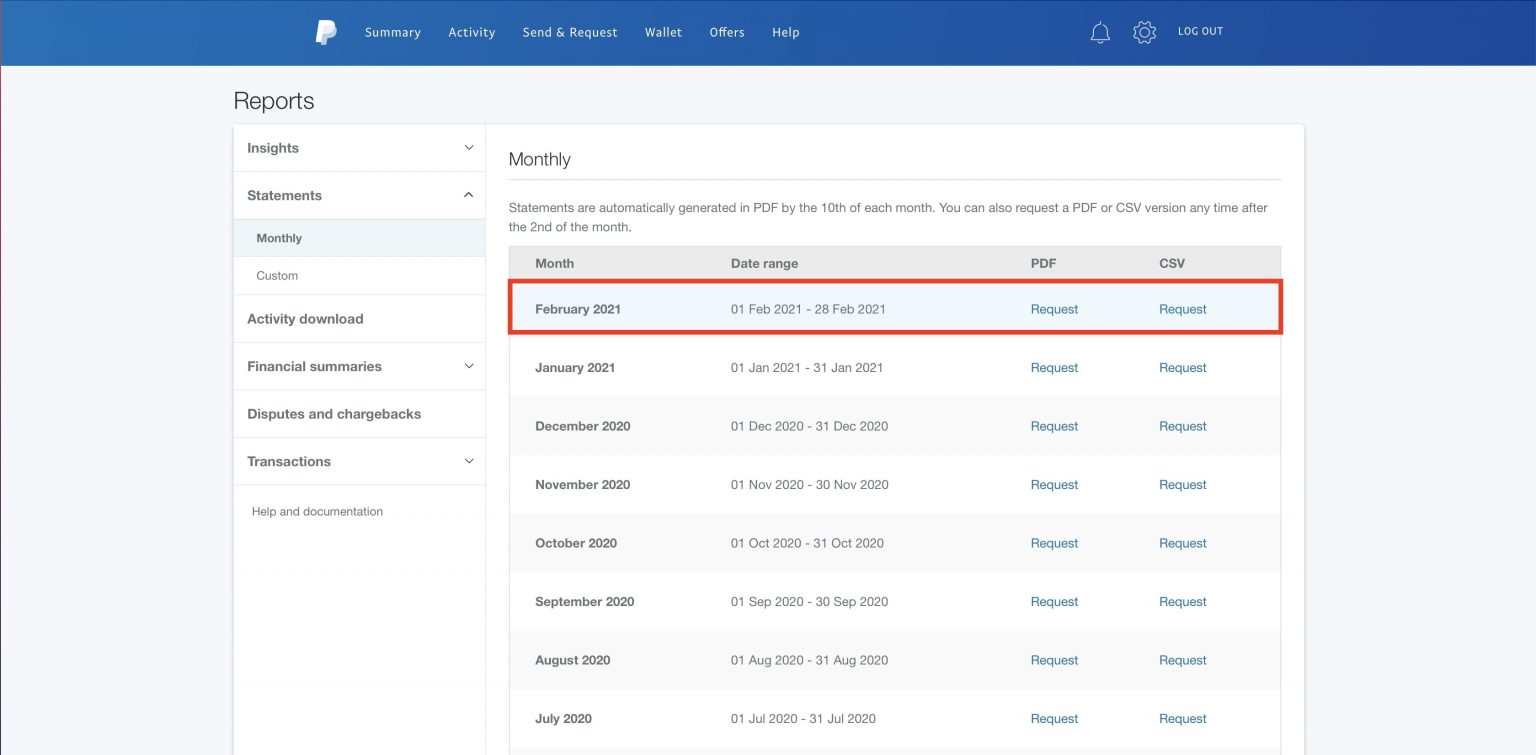
You will see two “Request” buttons at the right. One for the PDF report, and another for the CSV report. Click on both.
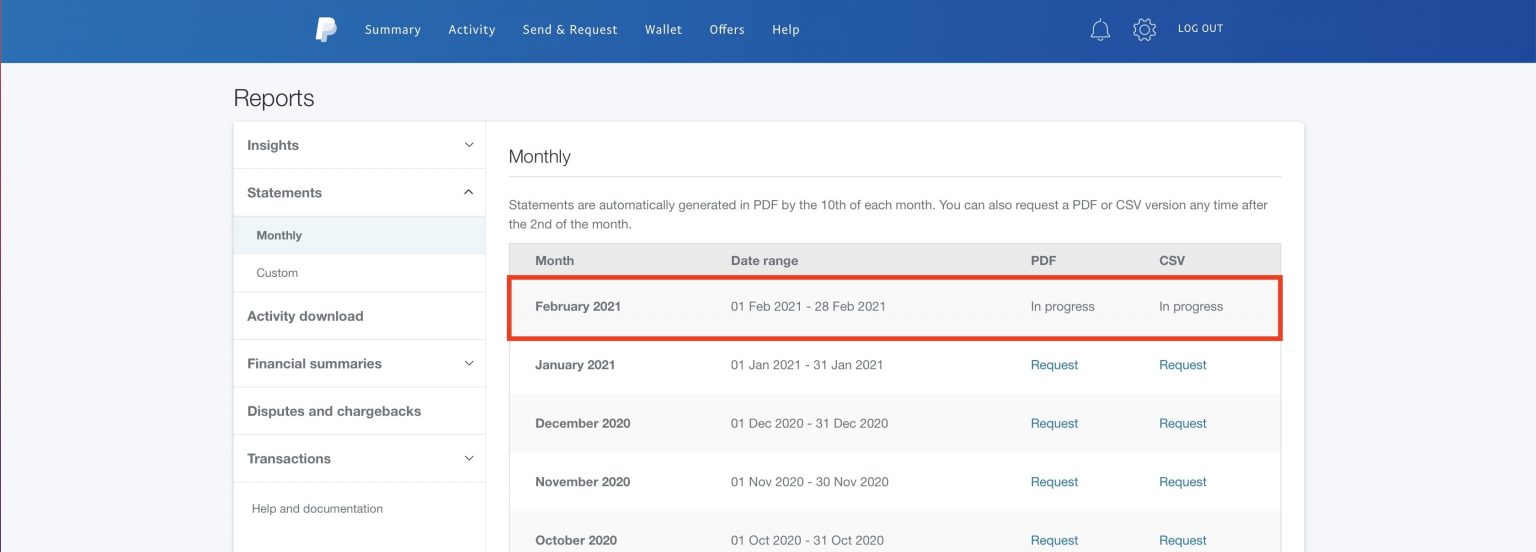
The buttons will change to “In progress”. After a while, they will change to “Download”.
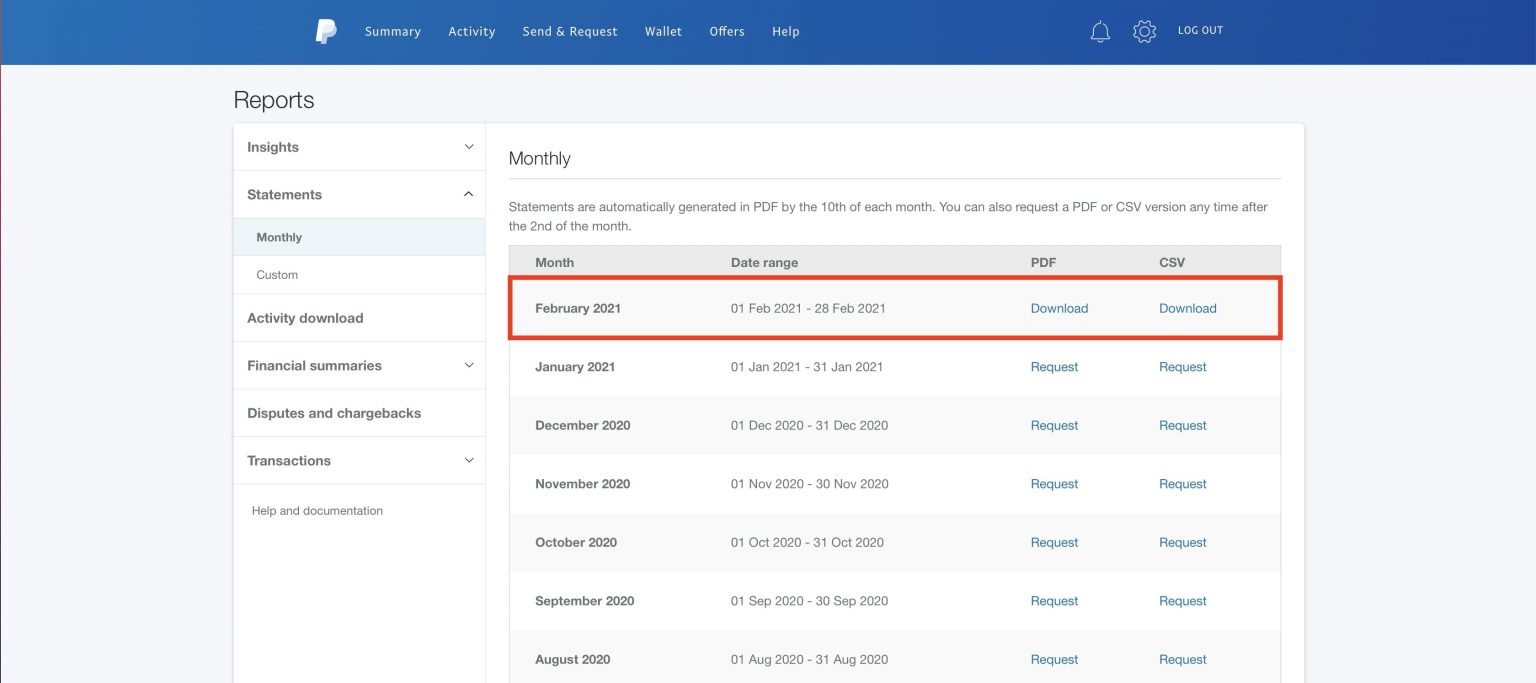
Now click on download to get the PDF and CSV reports respectively.
How to get the bank statements of Paypal for your annual report, step by step
To get the reports for your annual report, we will follow the same process we described above. Only, we will specify a different date range.
Go to the Activity section and click on “Quick reports”. This time, choose “Custom”.
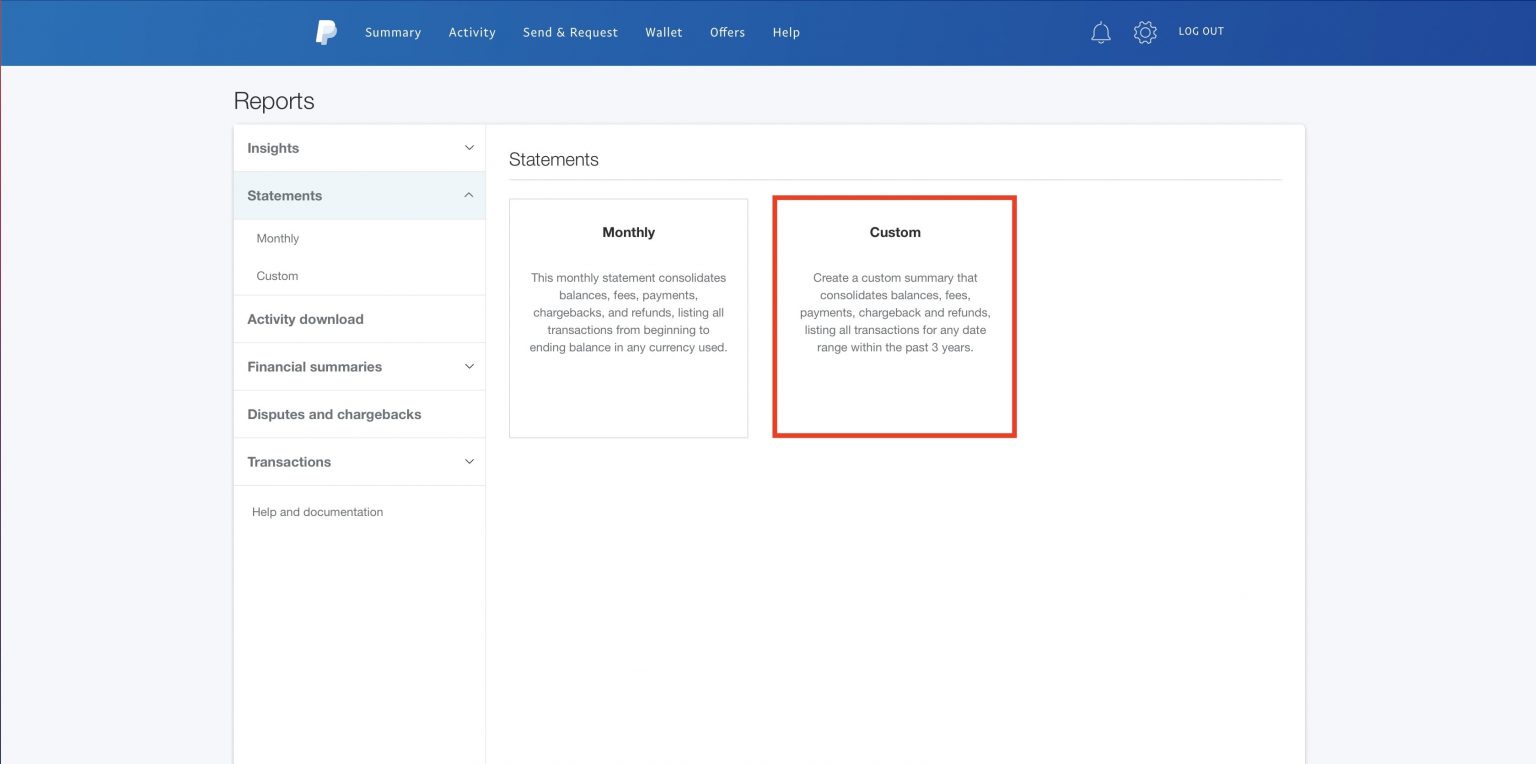
Now, in the “Create custom statement” screen, in the “Date range” field, choose the year corresponding to the annual report that’s being prepared. For example, in 2021, we will probably be working on your 2020 annual report. So, choose 2020 in that field.
Next, click on “Create Report”.
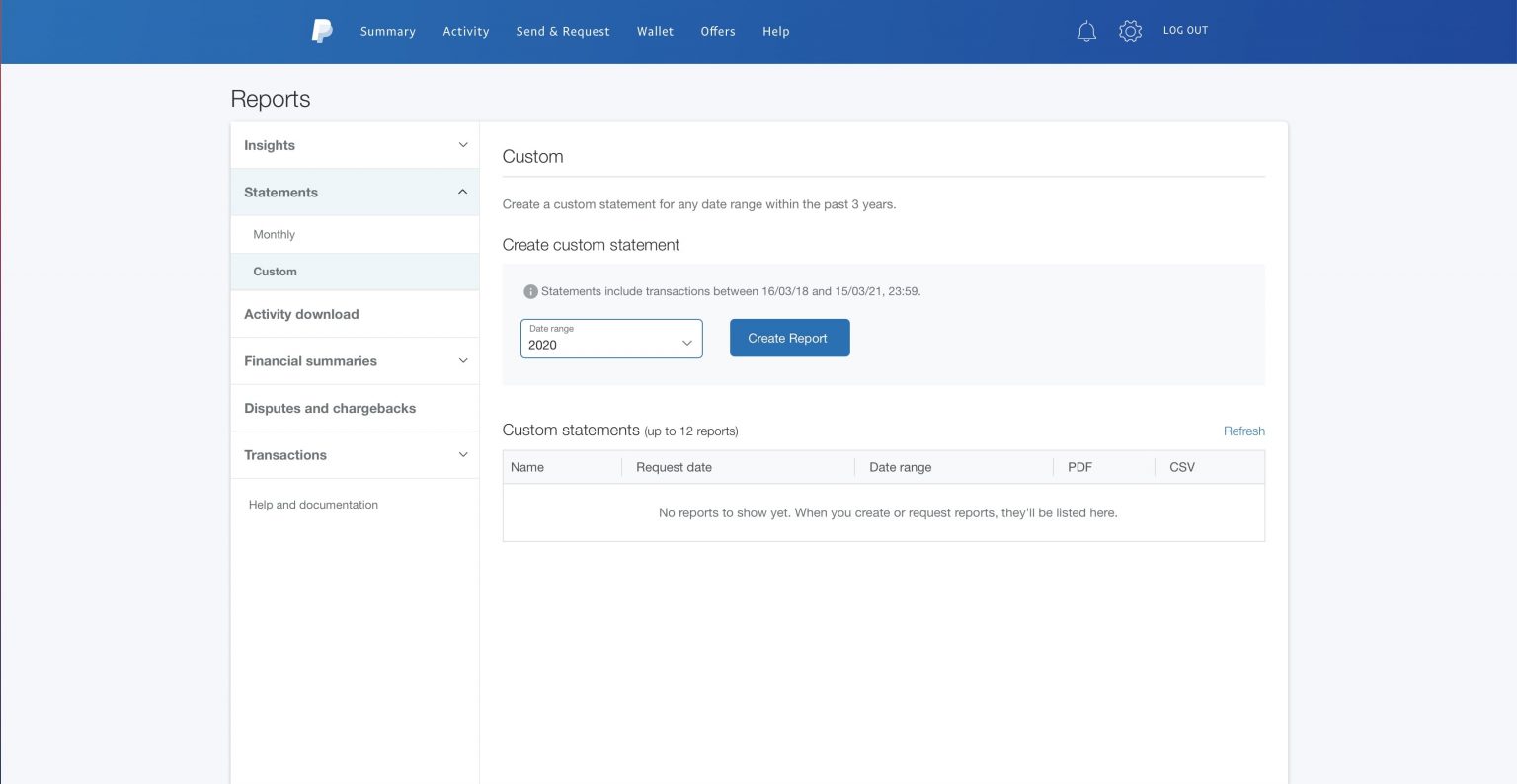
A message “Thanks, we are processing your report request” will appear. After a while, a row will appear with two buttons: “PDF” and “CSV”.
The CSV button’s status will be “Request”. Click on it so we generate both the PDF and the CSV reports.
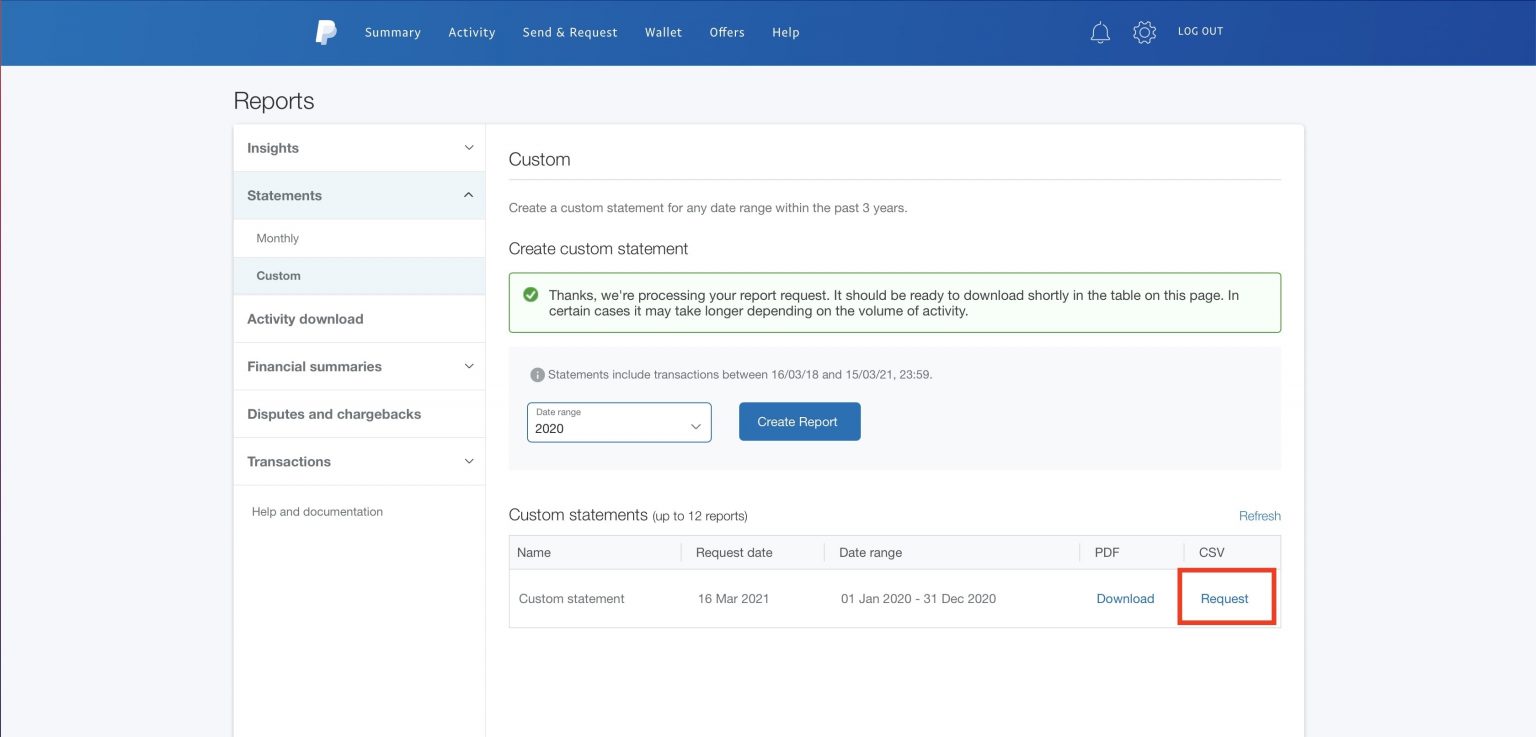
The CSV button will change to “In progress”.
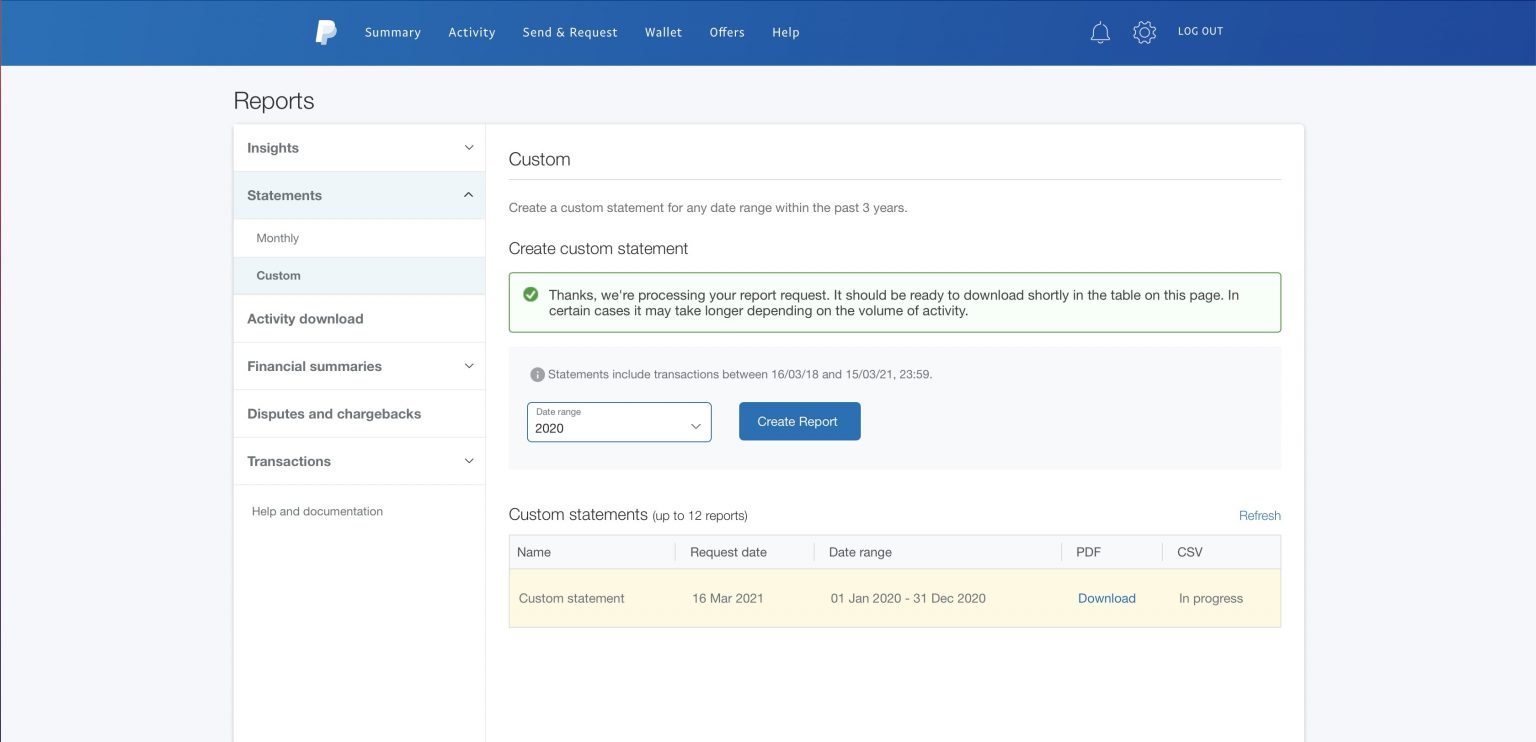
After a while it will change again to “Download”. Click on both buttons to download the PDF and CSV versions of the reports.
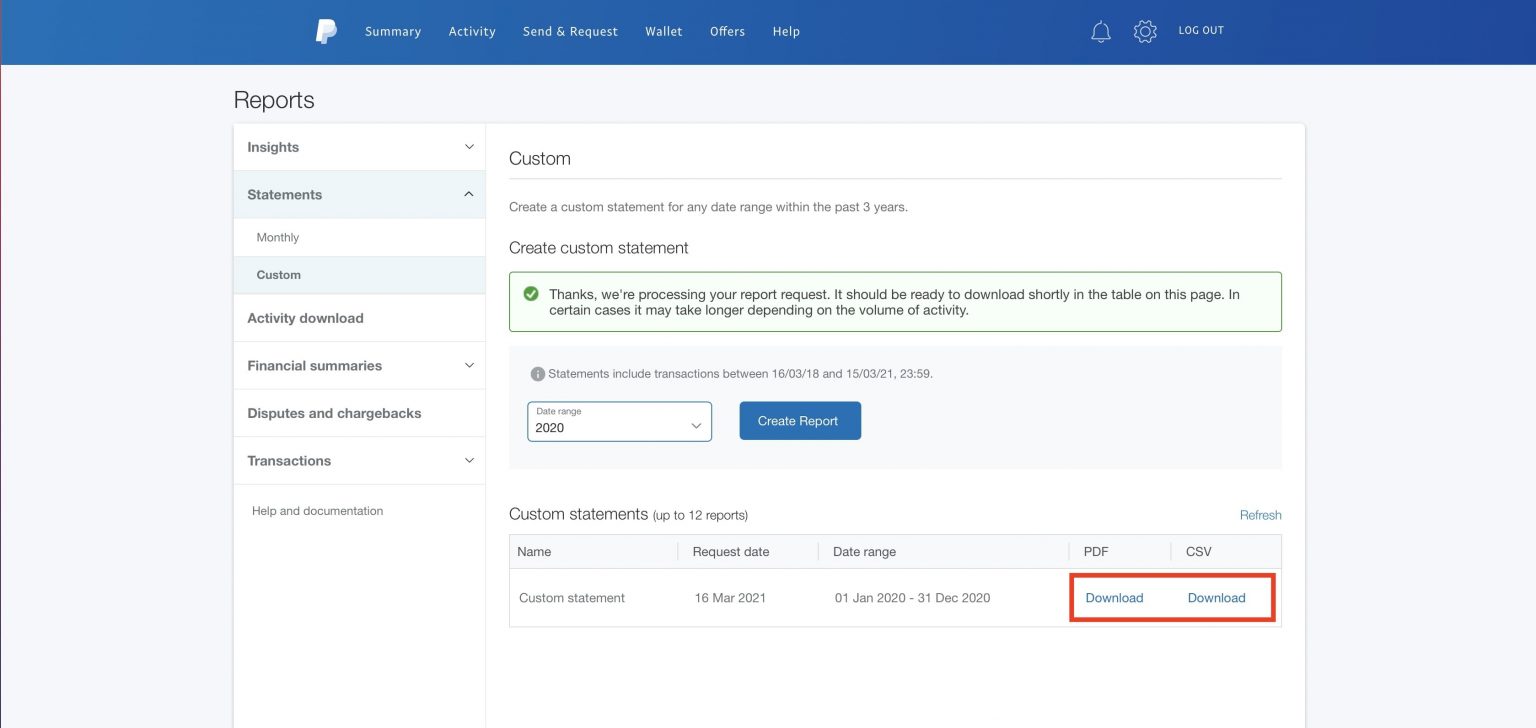
That’s all! Let’s see how you can upload these reports to Companio.
Uploading the bank statement to Companio
This CSV file is the one you must upload to Companio. Just click on the “Bank statements” option on the left menu. Then use the “Upload” blue bottom at the top right.
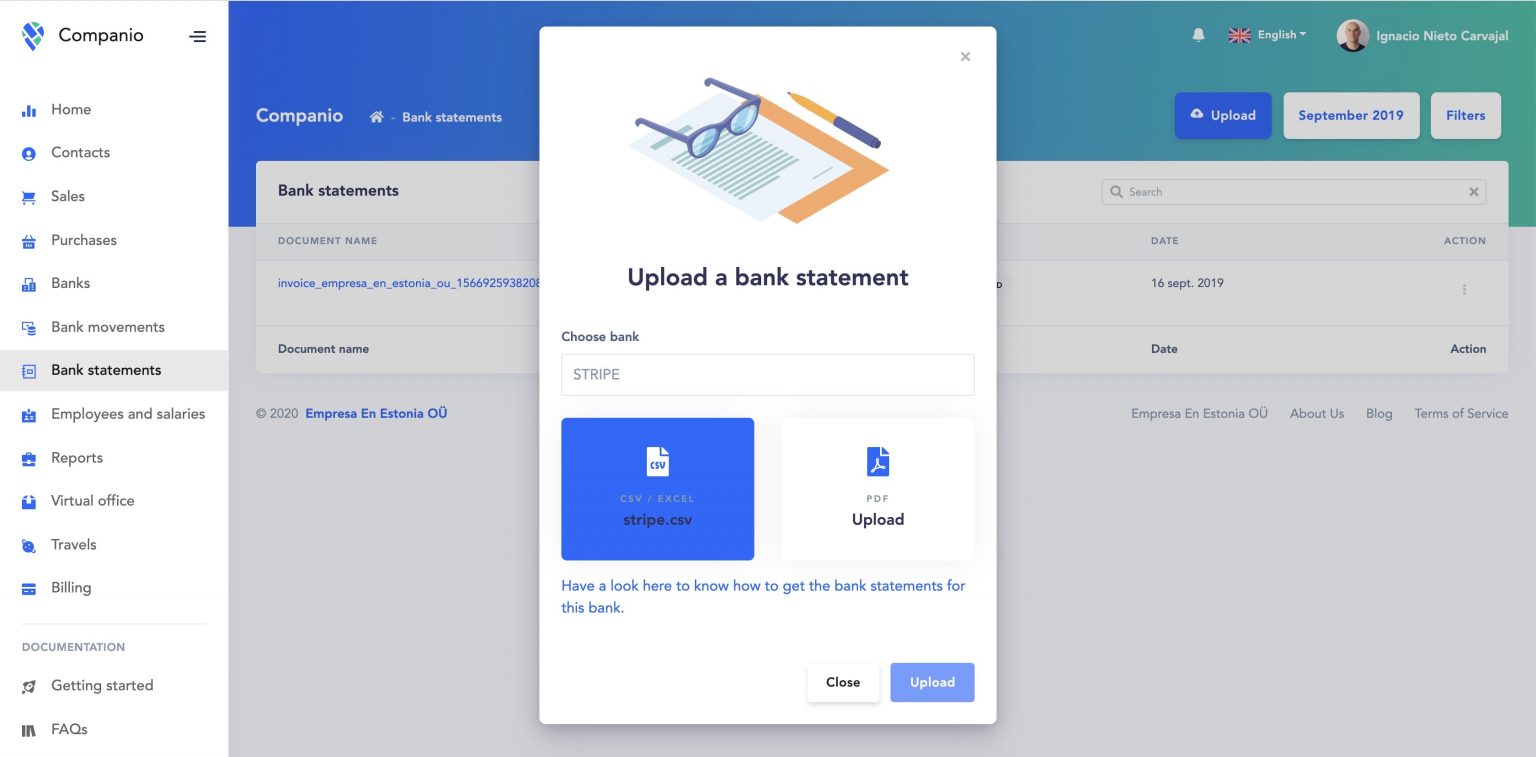
Then choose “PAYPAL” in the Choose Bank dropdown. You should have linked your Paypal account previously.
Now you should click on “CSV/Excel” and choose the CSV file you downloaded. Then, click on the PDF button and repeat the same operation with the PDF file you just downloaded from Paypal. Next, click on “Upload”. If the CSV file is correct and contains valid transactions, they should be added now to the list of bank movements of the bank. Otherwise, please check the instructions again, the file should contain a series of transactions from Paypal. If still no transactions show, open a new ticket and our customer support team will help you.
Conclusion
In this article, we show how in a few simple steps, and in less than a minute, you can download the Paypal bank statement for bank reconciliation as part of your company’s accounting.
 Ignacio Nieto
Ignacio Nieto


